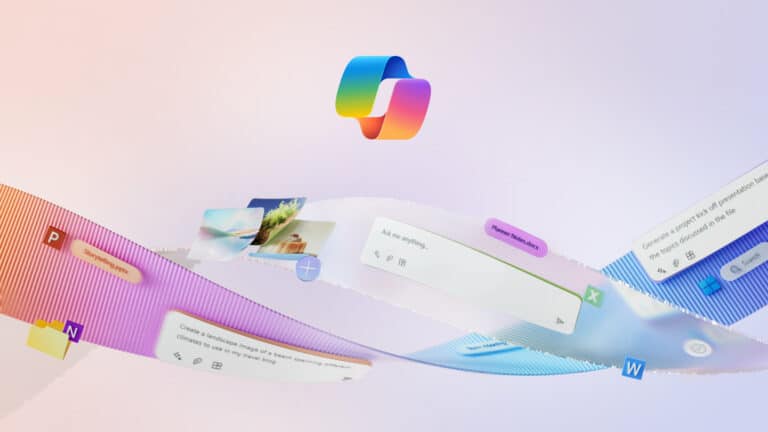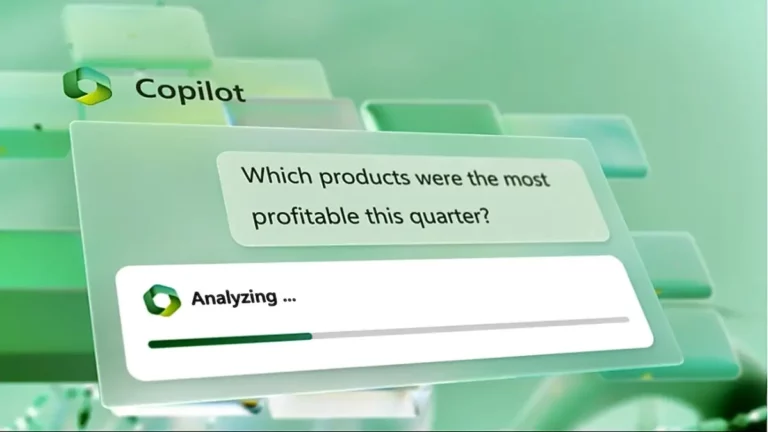1. Multi-channel Posts
This is especially interesting when you want to send a message that is relevant for users of different channels. Instead of repeating the same message on different channels, you can easily select through which channels you want to send a message. This feature saves you time and guarantees the consistency of your message across different channels.
That's how you do it:
-
- Select the channel where you will create the post
- Once you've created the post, click "Multi-channel posting".
- Then select the channels in which you want to publish the mail
- The selected channels become visible in the bar above the post
- Click "Posts" and ready
2. Pegging of channels
If you are a member of multiple channels, it can be useful to pin the most used or most important ones, so they are always at the top of your window and get the attention they deserve.
That's how you do it:
- Select the channel you want to pin in the list of channels on the left side of the window.
- Click on the symbol with the three dots and choose "Attach" from the drop down menu.
- The channel appears under a new section at the top of the channel list called "Pinned".
- Repeat these steps for all channels you want to attach
- To remove a channel from the Pinned Channels section, click on the three-point symbol and choose "Detach" from the drop-down menu.
3. Whiteboard
The Microsoft Whiteboard feature within Teams is very useful! It allows you to work out a concept or idea together with other participants during a meeting. As the name suggests, Whiteboard functions just like a physical board on the wall, to which everyone can add their notes and adjustments. An additional advantage is that the sketches are easy to export for saving or sharing with others.
Whiteboard saves you and your colleagues the time it can take to send back and forth a document that needs to be worked on together remotely. Thanks to this feature, you can give, process and agree on input and feedback immediately.
That's how you do it:
-
-
- Start a meeting
- Share your screen by clicking on the screen icon with the down arrow and select "Whiteboard".
- As soon as Whiteboard is loaded, you can use the pen intended for writing on your touchscreen. Other participants in the meeting can also make notes on the whiteboard.
- Via "Settings, Export Image (SVG)" you can save the content of the Whiteboard.
-
Want to know more about Microsoft Teams?
share this post: