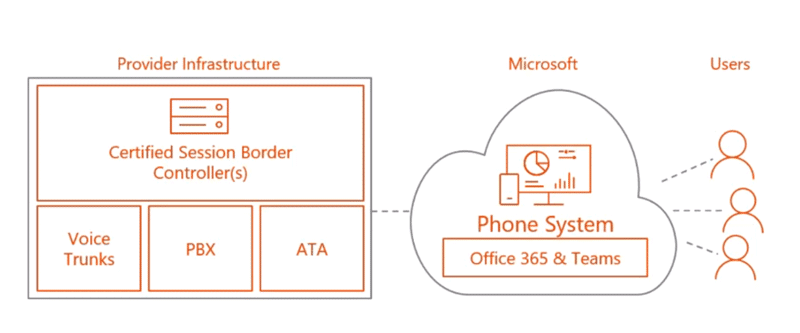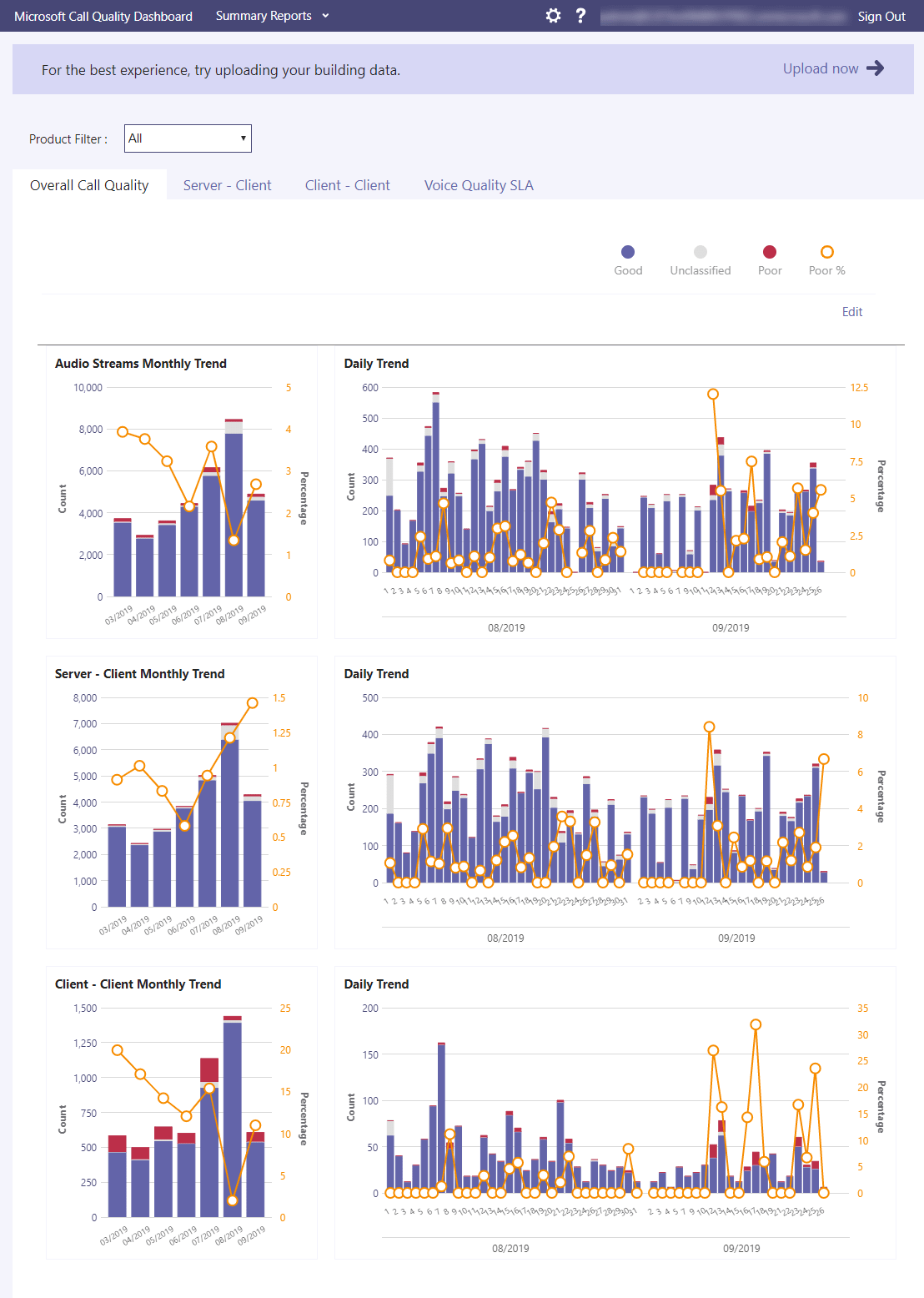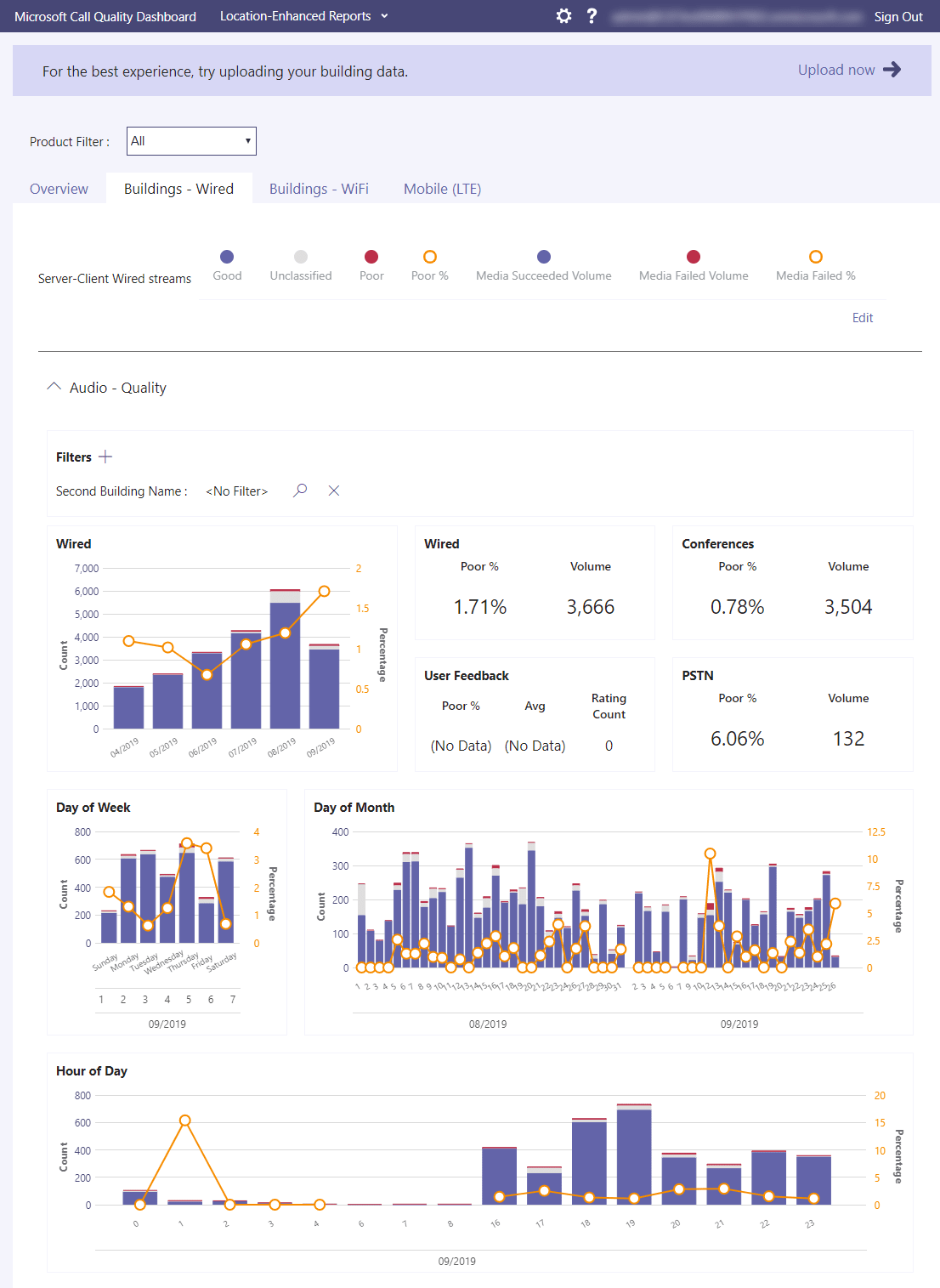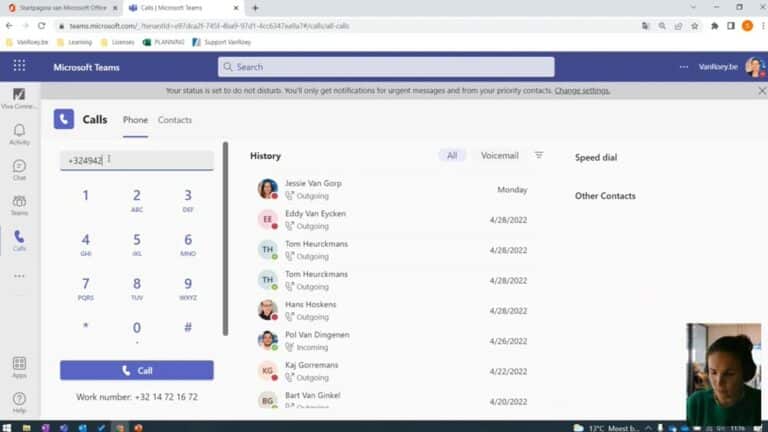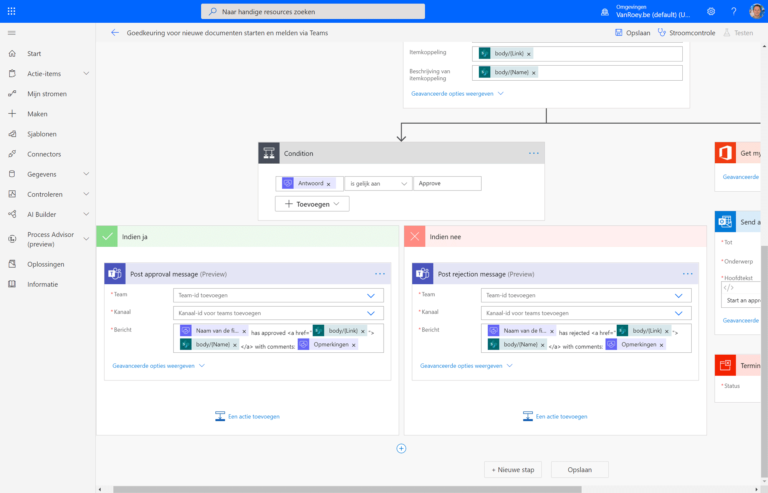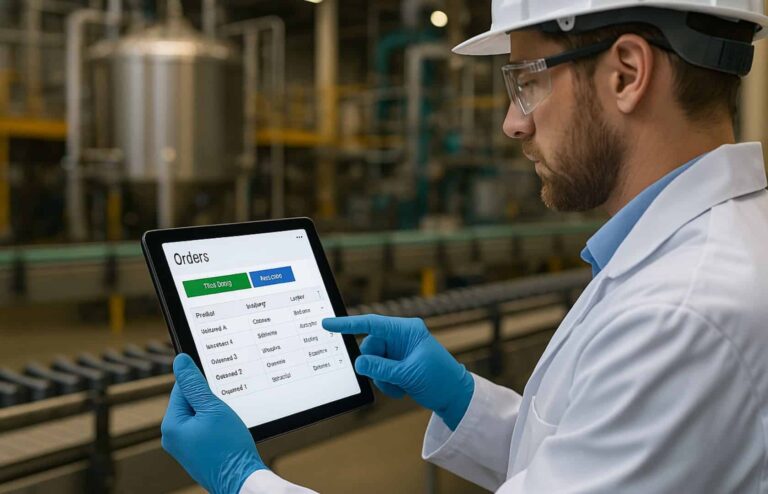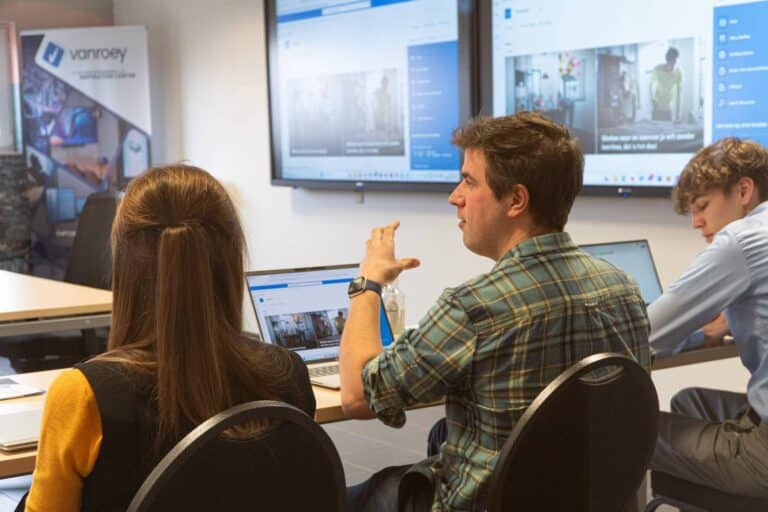We work more at home, we work more on the road, we work more together in smart environments, smart spaces... And it has gradually become normal to go into video conferencing with colleagues as well as external partners and customers. In other words: the office boundaries have completely blurred. Is your organisation completely adapted to this?
With Teams You can not only chat and meet; you can also organise live events, work together on projects and files, link applications and automation flows... Our entire communication and collaboration is brought together. Classical telephony also remains of vital importance and cannot be left out. We want to zoom in on that with this blog.
Calling Teams: What are the possibilities?
While Skype was still an on-premises-first solution for Companies, Teams has been rewritten from scratch with a cloud-first mindset. The intention is that it will work anywhere on any device, regardless of location or network; this includes calling from or receiving phones in Microsoft Teams.
Microsoft today offers 2 methods to enable telephony in Teams:
Option 1: Calling Plans
With Calling Plans, we leave everything to Microsoft. We give them authorisations over existing phone numbers or we get new phone numbers. Every user who wants to be able to call or be called pays a fixed amount per month (license fee): 12 us/month if you only want to call locally and 24 us/month if you also want to be able to call internationally. Then you buy minutes; e.g. 1.200 min (inter)national which the users are allowed to use.
This system works immediately and is almost perfect, but Microsoft does not offer the most competitive prices here. That's why we recommend this formula mainly for starters who want to be able to call without too much hassle, or SMEs with an extra branch abroad.
Option 2: Direct Routing
Here, we call on the classic telephony provider who manages the lines and links the necessary intelligence to them.
Users connect regardless of network, device or location to Teams in the Office 365 Cloud. Teams then makes the link with Direct Routing mbhv. A 'session Border Controller' (hosted with e.g. Proximus or Destiny) and they provide the underlying lines.
The result? You don't have to install any more on-premises, no extra lines or gateways... The provider provides everything you need. All numbers and telephony costs are also with the provider, often in bundle with other subscriptions such as GSM and / or internet so you can save a lot on costs.
You can also provide a gateway on-premises if necessary (e.g. if you still have many old devices that cannot be replaced immediately). But keep in mind that there are also modern alternatives for e.g. opening gates and intercoms... which are just team-compatible.
DECT remains possible if it is really necessary. We prefer to switch to newer alternatives, but it can be done via a gateway to the Teams platform.
What Call-Flow possibilities are there?
Our specialist Tony Verhaegen, with experience in hundreds of environments, said it like this: "I haven't found a call-flow yet that we can't translate into a Teams call-flow".
Whatever you have in mind, very complex flows with multiple choice menus, diversions to group calls, cascading options... Almost everything is perfectly possible. Think of the following possibilities:
- Configurations within office hours and specific messages or transfers outside office hours
- Comprehensive multi-level menus
- Self recorded messages or Text to speech prompts
- Call queues in which a group of employees (e.g. 'the bookkeeping') is called in a certain order.
There are certain limits to Teams, but there are third-party tools to offer 'Advanced Contact Center' functionality via Teams (e.g. Anywhere 365)... Think of call centres that route calls on skill-base, links to your CRM environment to link incoming phones directly to the right sales, etc...
How does it work for a Team user?
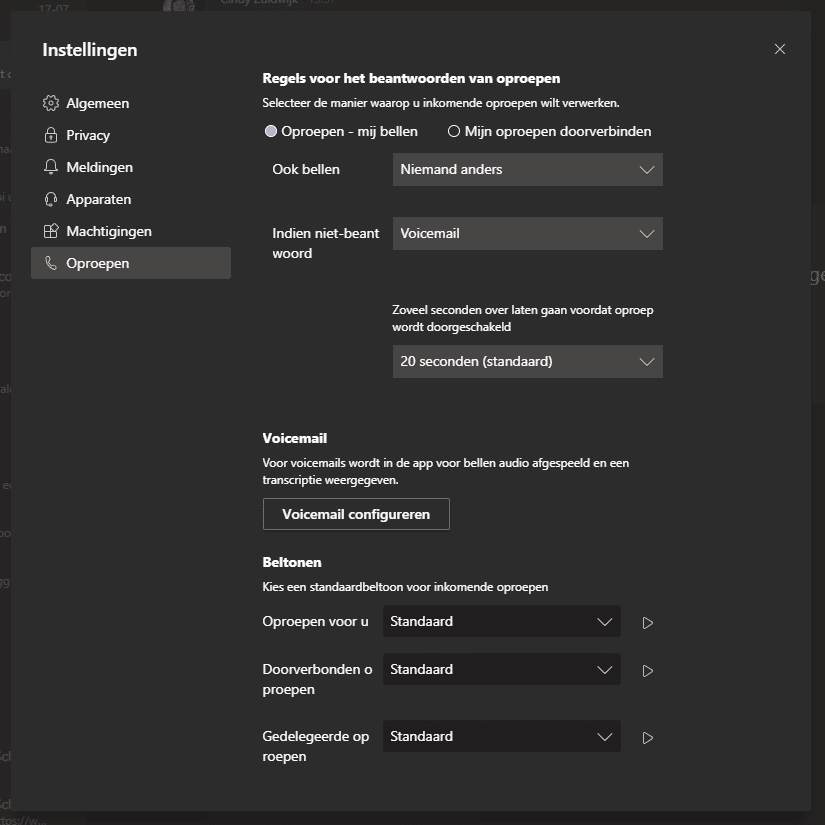
- If you don't know who to call, you can also call groups (e.g. accounting, support, production or ...).
- Of course you have a numeric keypad to enter a number in Teams and dial it out.
- You can build your own shortcut menu, point out favourite contacts and even create groups.
- Your call history will of course also be saved. Extra handy is that it runs synchronously on your PC/Smartphone/browser/... so you have one recent call list.
- Voicemails can also be listened to or read on all devices on which you have Teams installed. Thanks to the 'speech to text' technology you can also read voicemails as messages.
- You can call several people at once. You can also use your mobile phone to involve people in an ongoing team meeting.
- Within Office 365, you can directly click on colleagues' phone numbers anywhere. Think of Outlook contact cards or within SharePoint. All tel: links (such as this 014470600) are also simply handled by Teams, provided they are configured correctly.
- Also from Dynamics 365 you can call. This is very useful, because when you want to make a phone call, for example. From CRM you call a contact person, the application will also know that you have called and ask if you want to leave a summary of the call.
- You can do perfect Connect with various possibilities:
- One call forward. So just call someone through.
- One Consultative transfer: First ask a colleague (by phone or chat) if he/she can answer your phone and then transfer the call.
- One Call parkPut your call on hold on 'line X' so you can handle multiple calls at once or say to a colleague: "I have that customer on line X" after which your colleague can take the call.
What can a Team user configure himself?
An end user can configure a lot of things himself what needs to be done when he gets a call. This can be done in the tab 'Calls' under Settings.
By default, a phone call just comes through. But as you can see, you can also set that when 'I' is called, someone else from my team, or a whole group, has to be called as well. This is very useful if you are in a meeting or on holiday and want to refer all phones immediately.
You can also choose the length of time to switch to voicemail or a call-forward (to my entire team or a specific colleague).
Finally, you can also indicate 'delegates'. These are colleagues who are allowed to record on your behalf, under your number or can call out.
In the smartphone app you have some extra settings to make life just that little bit more pleasant. Think of quiet hours, where you don't get notifications from the teams app. You can also configure that you are automatically called on your phone when you are away from your PC.
The whole is very user friendly and there are not too many settings.
Microsoft uses the 'Power to the people' mantra: end users are given many configuration options and their own responsibilities. They mainly want to give them control in this way; on the one hand to offer them flexibility, on the other hand to relieve administrators. But don't worry, group policies will always surpass individual configurations.
Training to end users is essential!
60% of your staff will understand and discover most of the features themselves, but we also want the other 40% to get the most out of the application.
In addition, we want to make sure that everyone has seen and understood all features at least once so they know they exist.
Finally, it is also important that their personal configuration (think of device settings) is set up correctly to have them on the cart right from the start.
It is very important that this whole start-up package is NOT forgotten. Both training and configuration, but also further follow-up... Who still has difficulties, which departments use the solution too little? You can map it all out today and repeatedly organise new training sessions for those who can't get started right away. (More about this in Continuous Learning)
Identify malfunctions with the Call Quality Dashboard
Admins can use the 'CQDto zoom in on malfunctions. If a colleague had a poor quality call, you can start looking very specifically for the cause. Which headset was used, which network, which device, which server was used ... both from you and your conversation partner(s). Everything pops up and so the problem can be quickly identified.
How do we proceed if you want to switch from PBX to Teams?
Phase 1: Preparatory work
- We always start with a thorough feasibility study:
- What are the current callflows,
- Which aircraft are there today,
- What are the network capabilities,
- Is there a requirement for DECT and SIP devices?
- What licenses within your Microsoft 365 do you need? Teams are included in most licenses of Office 365 and MS365 anyway, size telephony is always an extra module. The same goes for Calling Plans. Is it possible to work with Microsoft 365 Business Voice or are we moving towards Microsoft 365 Enterprise E5?
- Who is your current telecom provider and supports these Teams?
- How do we estimate the mobility of your staff? First we analyse what kind of users there are adhv. personas. How can we foresee them in such a way that they can optimally support - according to their workflow, tasks, mobility and colleagues - to work within the Teams-environment?
- What support within which SLA do you expect for your telephony?
- Are your users ready for this? In other words: Do they want to migrate to a new system, or is additional Change Management available?
- We write profiles: Who needs what, who needs what devices.
- …
.
- We then give a budget indication after profiling. Once we know which licenses, devices for which profiles we need, we can calculate per user what the costs will be after migration.
- We're translating the current callflows to Teams. Of course, this is also a good opportunity to review them thoroughly, and if necessary simplify or update them.
- If you still have classic ISDN, a migration is required if we want to move it to a hosted provider.
- Clear agreements are made with the telecom provider.
Phase 2: Enable
- We start with reduced functionality in test phase to certain groups. For example, people can already call from Teams, but not yet on their own fixed number.
- We provide the right devices for the right profiles
- We are planning training sessions to get everyone on the cart. Comprehensive manuals will also be made available
- We're transferring all callflows
- Once everything has been tested and put on the right track we are ready to go live.
Which aircraft should we provide?
If you are considering moving to this new environment there are 2 important things to think about when it comes to hardware:
- Individual workspaceThink of the laptop, speakers, webcam, headset or possibly IP phones (still often used in generic environments such as receptions or shared desks).
- Group Workspaces: Here we look at spaces where colleagues and externals come together to meet and/or work together. Think of meetings with colleagues who are spread over 2 locations or participants who dial in from home to larger meetings.
So we're not just looking at that individual workplace anymore. Today there are All-in-One collaboration devices such as CTOUCH or the Surface Hub 2. Teleconferencing audio systems for much better call quality in a group, room booking systems... These systems now work hand-in-hand with Microsoft Teams and enrich the meeting experience enormously.
Your colleagues, but also your customers expect perfect images and sound in the most diverse environments, but this can be more challenging than initially thought....
An example: The difference between a USB or wireless headset can be important. Does this person need to remain perfectly accessible 10m or 100m away from his PC? Should it also be possible to pair it with the smartphone via Bluetooth? Does it have to be an in-ear headset (e.g. in environments where hardhats are mandatory)?
On the one hand, it is a personal choice, but on the other hand, the large number and diversity of devices must also remain manageable.
Here you'll find a nice overview of all the devices on the market today that work seamlessly with Teams.
Would you like to work with us to activate telephony within Teams? Feel free to contact us and we will set the necessary things in motion together!
VAT no.
share this post: