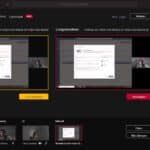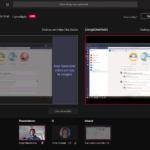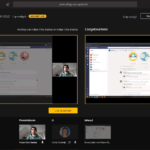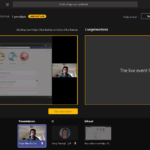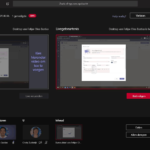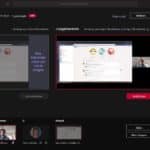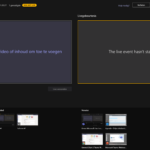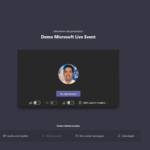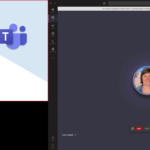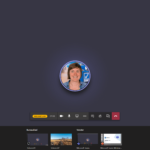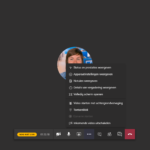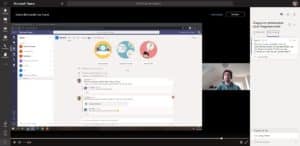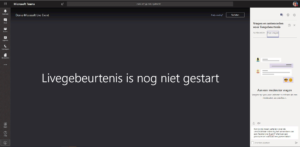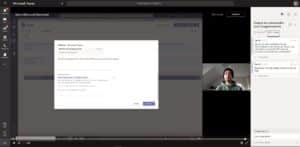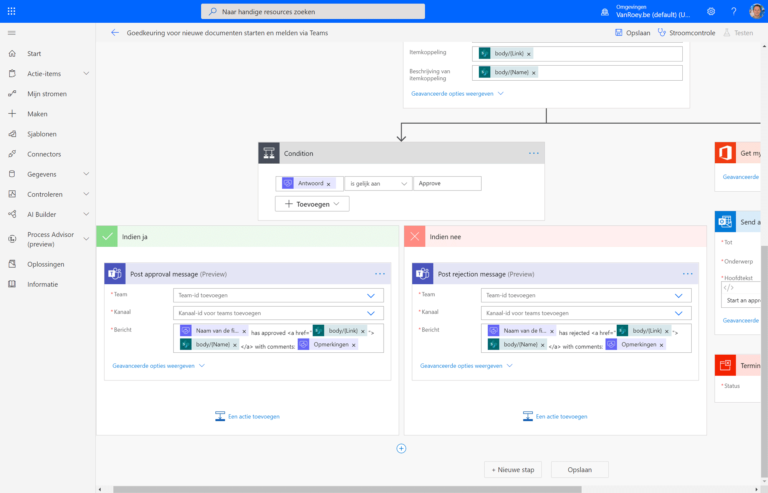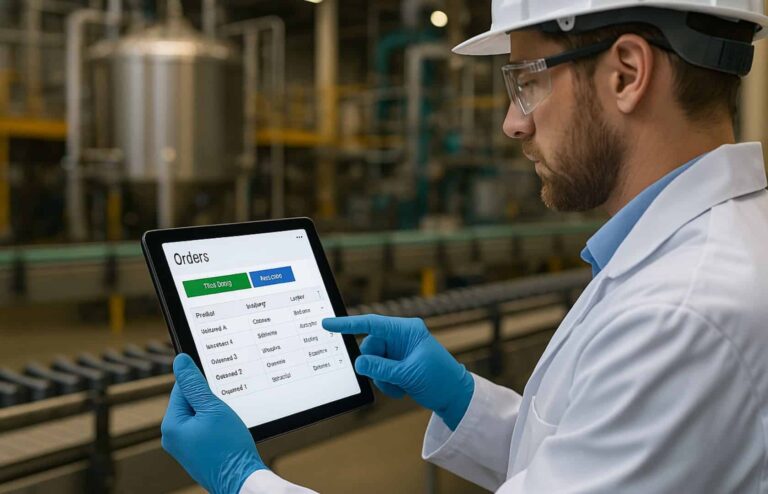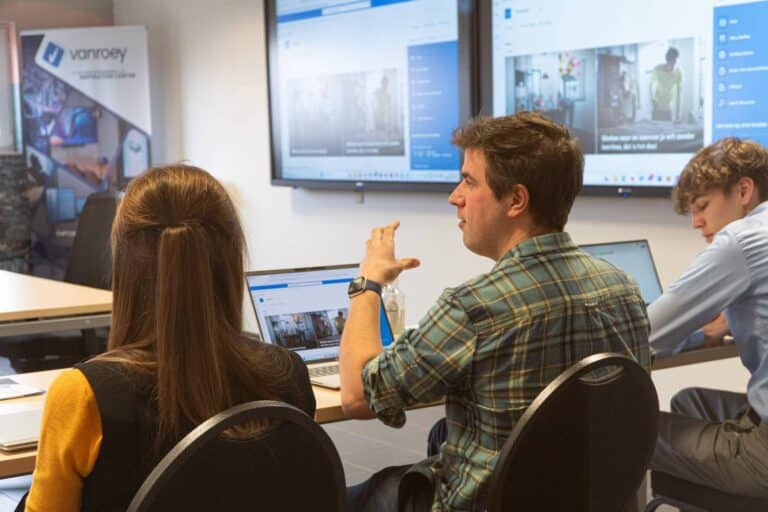How to set up a Team Live Event?
As the organizer of a Live Event, you are in full control. If you really want to be in contact with your participants in an interactive way, it is best to opt for a regular team meeting. This gives the participants a little more freedom, but offers less control during the online session to the organizer. See the comparison between a Team Live Event and a Team Meeting.
Please note: to set up a Teams Live event, you must have the right licence namely: an Office/Microsoft 365 Enterprise E1, E3 or E5 licence or an Office 365 A3 or A5 licence.
What should you pay attention to when creating a Microsoft Teams Live Event?
- There are several roles available to organizers, namely: producer vs. presenterDepending on the chosen role, you can set up, share and moderate certain things before or during a Team Live Event.
.PRODUCER PRESENTATOR Can start and stop a Live Event Yes No. Can select the content sent to the live event Yes No (just 'suggesting') Can share content (screen, presentation, etc.) Yes Yes Can participate in the Q&A (questions and answers) Yes Yes - In the settings, choose which people the live event should be available to: individuals & groups, the whole organisation or public.
- Individuals & groupsOnly specified persons and groups can watch the live event.
- Whole organizationOnly persons within your organization can participate in the live event (registration is required).
- PublicThe live event is accessible to everyone who has the link, including people outside your organization.
- In the settings, choose in advance whether you want to record the live event and whether the recording Only for the producers and presenter(s), or also for the participants. By default, both options are ticked.
- If you want to know who participated in the Live Event, activate the 'Invited Invitation Invitation ReportThis is checked by default in the settings when setting up a Live Event, so you can find out who was present during the online session after the live event as an organizer.
- Don't forget 'Questions and answersThis is not ticked by default when setting up a Live Event. Only if you activate it will there be a Q&A chat feature are available during the live event. If you don't activate this, questions can still be asked via the regular chat function, but as an organizer you will not be able to moderate the questions. In other words, every question asked will be published automatically and you will not be able to answer every question (clearly) separately. Your answers will also be published automatically as a general message to all participants.
Live event as producer or presenter
The role that an organizer has within a Live Event not only affects the possibilities they have within the online session. At the back, the live event is also displayed differently. For example, a producer sees two windows to set up the session and a presenter sees only one window.
This is what you see as a producer:
This is what you see as a presenter:
What does an attendee or participant see?
The participants of the live event will only see the presented content. This can be a presentation only (1 source) or a presentation with video display (2 sources). If you choose to share 2 sources with the participants, for example, they will see your presentation on the left and your webcam on the right.
KNOWLEDGE: If you, as an organizer, regardless of your role, answer a question, a participant will see that a 'moderator' has answered the question. This looks very professional, especially if you organize the Live Event with several people within your organization. This way, both the producer and the presenter can answer the question without the participant seeing who (name) answered the question.
Reports & recording of Live Events
As soon as a Live Event is finished, you can download numerous reports as an organizer, which offer a wealth of information and can be found: Go back to the live event in your calendar (via Teams) and there you can find the recording as well as the overview of the reports:
- Report with questions & answersso you can easily review all the questions asked.
- Report on Invitee InvolvementFind out who took part in your Live Event, because during the live event you can only see how many guests are participating.
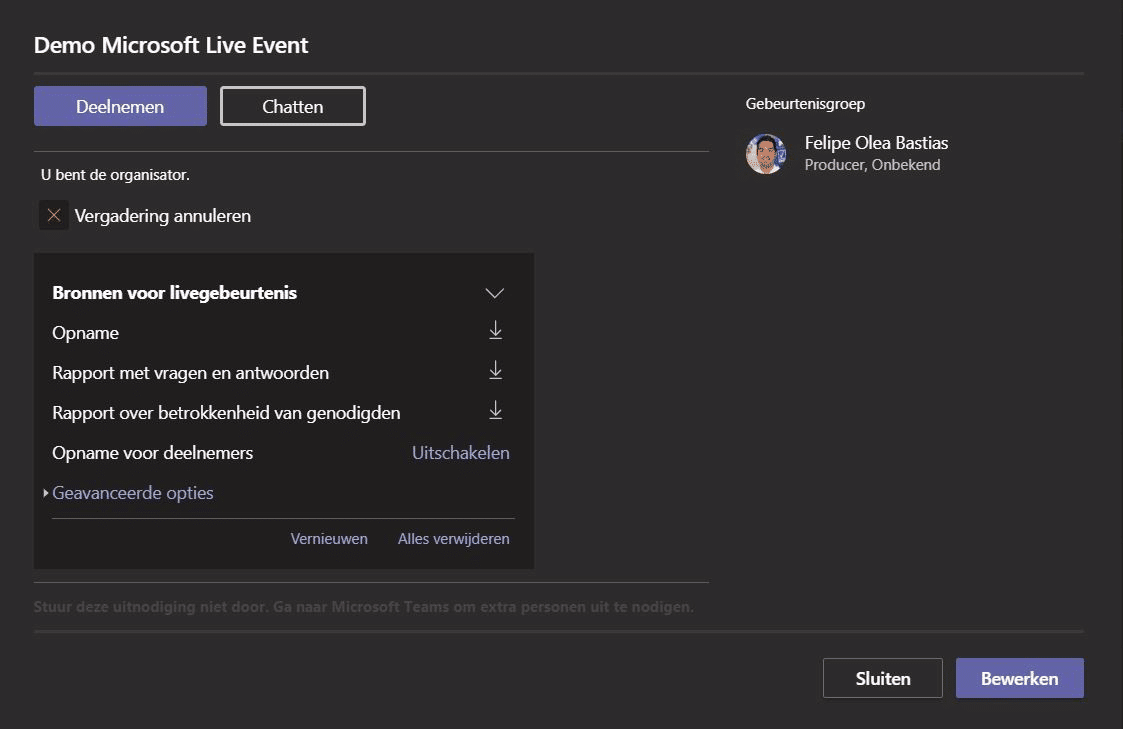
You recording of the live event can be shared in two ways:
- You can download and upload the recording via your desired channel (e.g. YouTube, Facebook, LinkedIn, Microsoft Stream, your own site...) to share it with others.
- By clicking again on 'participate in the online session', participants (and guests who could not attend) can completely re-visit the event at their own pace.
(!) Please note that the recording only remains available for 180 days.
Teams Live Event vs Teams meeting vs Teams Webinars
Below is a comparison of the main differences:
Teams Live Event |
Teams meeting |
Teams webinars |
|
| Maximum number of participants | 20.000 | 1.000 | 1.000 |
| Use of webcam & microphone | Only as a 'presenter' | Everyone, but adaptable | Everyone, but adaptable |
| Sharing content (e.g. screen) | Only as 'presenter' or 'producer' | Everyone, but adaptable | Everyone, but adaptable |
| Remove participants | No. | Yes | Yes |
| Pre-approve questions in chat | Yes | No. | No. |
| Audio & video delay | 20 to 30 seconds | Not (participants are live) | Not (participants are live) |
| Breakout rooms | No. | Yes | Yes |
Do you still have questions about Microsoft Teams or specifically about Teams live events? Then our specialists will be happy to help you.
share this post: