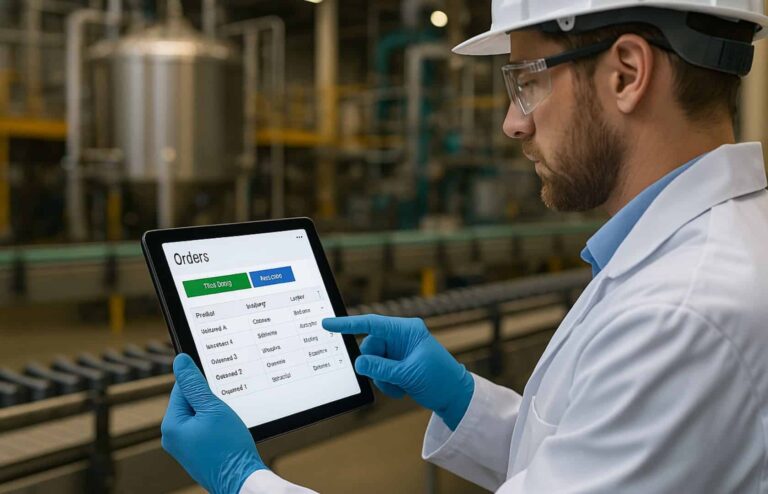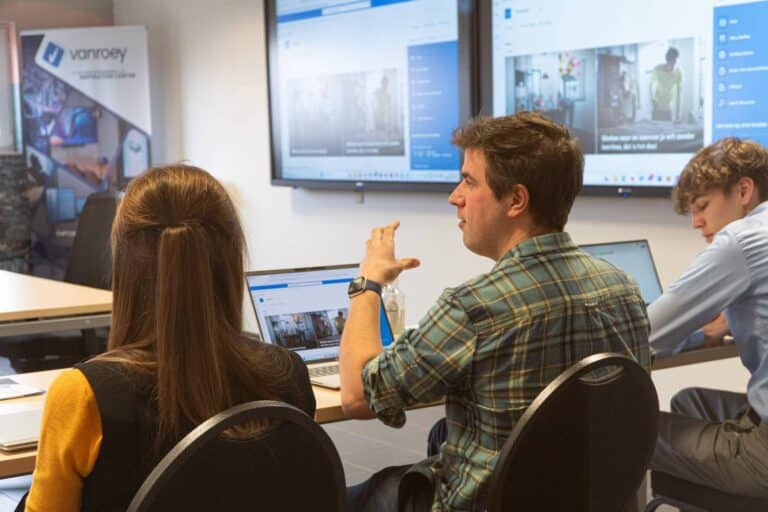Do you use projection or a large (touch) screen in your meeting room?

Besides, if it's a touchscreen, you don't need an extra whiteboard. Also, you can then take notes right on top of your shared screen, zoom with hand gestures and navigate through your slides or websites. Handy. Dual-screen setups are also possible, with one screen used for content, and the other e.g. to show external participants or other content. Very useful in training rooms.
Of course, there are scenarios where a projector is advisable, such as in larger venues.
Get the right network infrastructure in place
During hybrid meetings, it happens that several people dial in simultaneously, using webcams. The meeting room or participants also share video. Not only that, one or more participants share their screen wirelessly and they want to show complex issues to the group online. This all needs to run smoothly and flawlessly.
So it is extremely important that your network works perfectly. Are there no nearby jammers limiting your Wi-Fi signal? Is the access point strong enough? Does your 'meeting traffic' get priority over e.g. Facebook traffic? This can be optimised.
Are you experiencing outages or delays today, or want to get ahead of them when building a new meeting room? Then a thorough Wi-Fi survey and network analysis is an absolute must. This is where we can certainly help.
Share your screen with one touch thanks to projection dongles

We are fans of wireless projection dongles. You need to connect these once to your big screen and afterwards any user can use them.
At the touch of a button, they can then share their screen. The latest versions no longer even require software(!), with older models the necessary software is on the dongle.
In short: want no fuss and the easiest possible wireless projection? Then go for one of these dongles. It works via a USB-C and/or a USB-A port.
Use Copilot to take notes during your meetings
When asked the question "Who takes the notes?" many get stressed. Did you know that, if one attendee in your meeting takes a Microsoft Copilot licence, Copilot can take the notes automatically?
The AI recognises different speakers, even in multiple languages, and will understand the essence of conversations amazingly well. Afterwards, a summary report and/or task list can then automatically result. View here How well it works!
Avoid discussion with room booking panels
Nothing as annoying as:
- Booking a meeting room well in advance, only to still have to put colleagues outside.
- Or vice versa, you look in the calendar, the space is free and you sit down without booking. 9 Minutes later comes 'that kind of' colleague throw you and your party out because it made a quick reservation 1 minute ago.
- Invading a (locked) meeting room only to realise that a fierce evaluation meeting is in progress.

Also, when they enter, they can immediately, from the screen, book the room to hold undisturbed meetings.
Meet autonomously with Teams Rooms
No laptop? No problem. With a 'Room Panel' (tablet) or Screen running the "Teams Rooms / Teams rooms" operating system, you have a full-fledged meeting room user within your Microsoft environment who can organise and manage 'standalone' meetings.
- Easily call or invite colleagues or external parties from within the software
- Easily join other meetings with a #ID
- Check space availability and agenda
- Share your screen via a USB-C cable (or HDMI coupler)
- Add the space to your existing or planned meetings
- Works seamlessly with all-in-one video bars with built-in speakers, microphone and webcam
- Thanks to built-in motion detection, users do not have to turn devices on or off.
With Teams Rooms Screens and/or Room Panels, it thus becomes extremely easy for colleagues without laptops or licences (for example, in a worksite or production environment) to have instant meetings with administrative colleagues or external parties.
Use Interactive cameras and specialised micros at hybrid meetings

This is why we are increasingly getting requests to deploy additional cameras. These can either be aimed and zoomed manually, or they are smart cameras that automatically highlight one or more speakers. This is also useful if your speaker walks around during the presentation.

Match the meeting hardware properly and use the right cables
For example, you can connect multiple 4K cameras in one complex meeting setup. But in such cases, be sure to test your required scenarios properly and at length. Nothing as annoying as delays in audio/video or jamming hardware due to overheating or load. So always make sure you have the right hardware and give it enough space or ventilation for cooling.
Often HDMI cables are also used, but know that here can make a lot of difference. Especially on longer distances, you have to be careful and sometimes you are forced to use optical cables. By the way, an HDMI cable is (usually) 'one-way' and cannot, for example, send touch signals back to your laptop. In that case, you will have to forward those with an extra USB A cable. One USB-C cable can then do everything at the same time and also supply your PC with power... So consider all options carefully to future-proof your space.
Mind the pitfalls when setting up meeting rooms
- If you set up a meeting room near your office workers, it is tempting to use the same access point. But you don't want to disturb the office workers, so you install soundproof glass. Know that wifi signals have a really hard time with that. So make sure you have a physical network connection and/or a separate access point in your meeting room.
- Be sure to also provide a quick and easy guest network so visitors do not have to connect to your business network, or to their own 4G/5G connection. Inside modern insulated buildings, range does tend to be an issue.
- Power is often a sticking point during longer meetings. Therefore, either provide enough power outlets in the table. But most laptops these days can be charged universally via USB-C. So it can be handy to have Supply USB-C ports and cables with +80 Watt Power Delivery (PD) Or put a powerful USB-C charger in the cupboard.
- Minimalism is always fine, but avoid 'Form over function'. Make sure technicians can easily access cables and underlying hardware, because sooner or later a repair or upgrade will come up, or you will have to plug in something new.
- Who can you count on in case of breakdowns? Make sure a quick switch can be made if something is not working in your meeting room. We ourselves offer Managed Meeting Rooms allowing, among other things. SNCB counts on our support.
Experience how the perfect hybrid meeting rooms work at our Inspiration Centre
You can test all the above technologies in our Inspiration Centre in Geel. Leave your details below if you and some of your colleagues would like to get together with our specialists view the various setups wishes. Together, we can then discuss your requirements.
VAT no.
share this post: