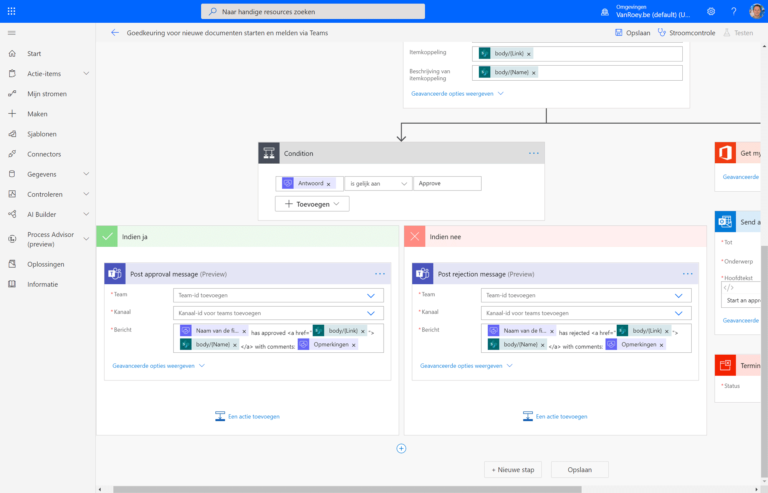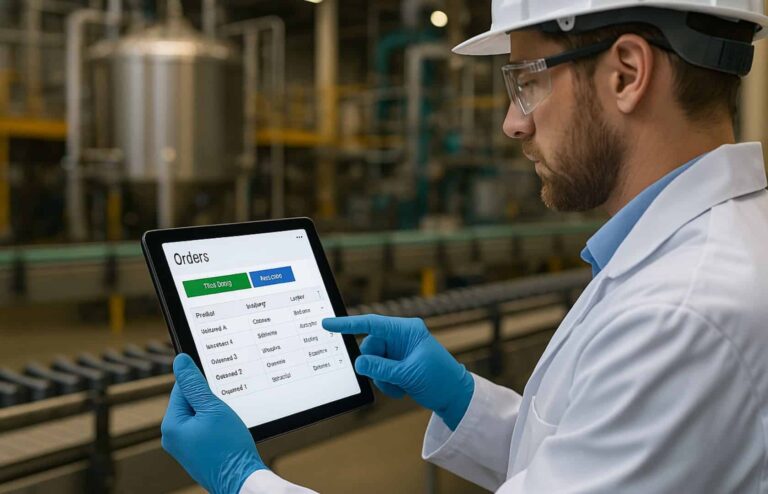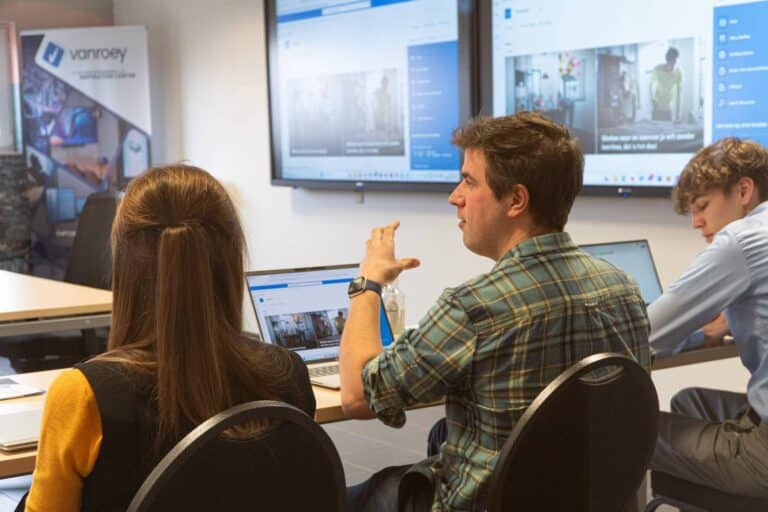The eye and ear also want something

Their own distinct visual style brings the whole Microsoft story together. And especially with the release of the Latest Surface devices you have beautiful devices in your hands that do full justice to this design philosophy. Hats off to Microsoft.
Fluent of course means fluent, and this is reflected in the soft, fluent animations and pleasant sounds. It is difficult to put into words, but e.g. connecting hardware went from 'ting-tingling' to a rather ethereal 'bwoedoem'... They are small interventions, but you feel that they have been thought about, and that makes the difference.
The semi-transparent frosted glass look of the taskbar and new context menus (right-click) also creates depth in your desktop experience. The apps that support it blend so subtly into the new visual style, whether in light or dark mode. Still, I hope Microsoft dares to go even further and extend this frosted glass look to all applications. But there will always be proponents and opponents... Gustibus non est disputandum.
re-watch webinar
On 14 October, Windows 10 will end. In this webinar, we will take a closer look at the opportunities W11 offers for a better managed and secure environment.
Notifications and toggles separated
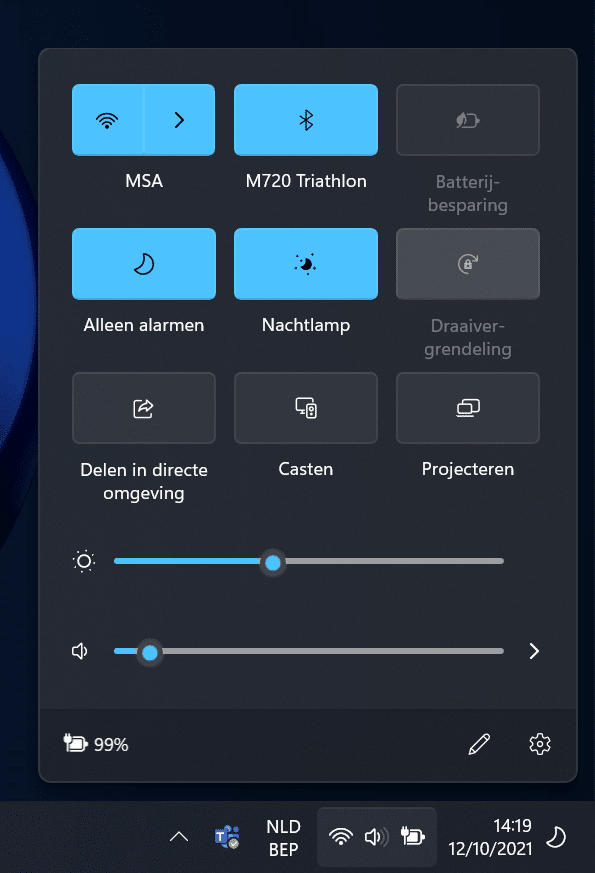
In addition, you can easily customize your toggles as well. You remove toggles that you will never need, and can move the rest around as you please. Your music player (if it supports it) will also show its hotkeys here.
Finally, the toggles, notifications and the 'projecting' (win+p) framework have all become more compact and less bombastic.
Better window management, snap groups
What's in a name... Windows remains windows. And in that window management, they've made some good innovations. Especially if you use multiple screens, switching between monitors has become a much better experience. Windows 11 tries to remember the positions of your windows better so that when you switch, you can immediately continue working in your ideal setup.
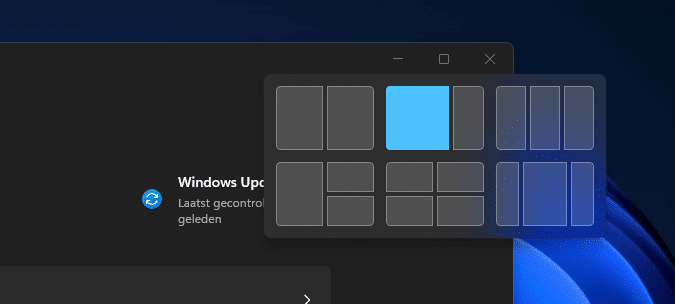
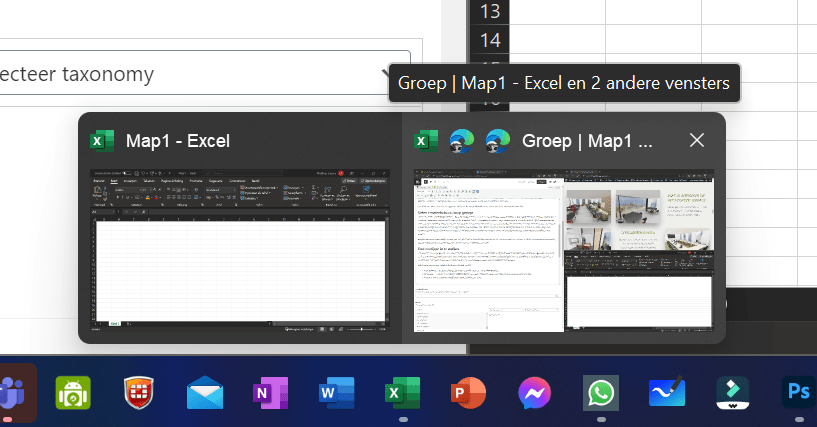
Easier to set up
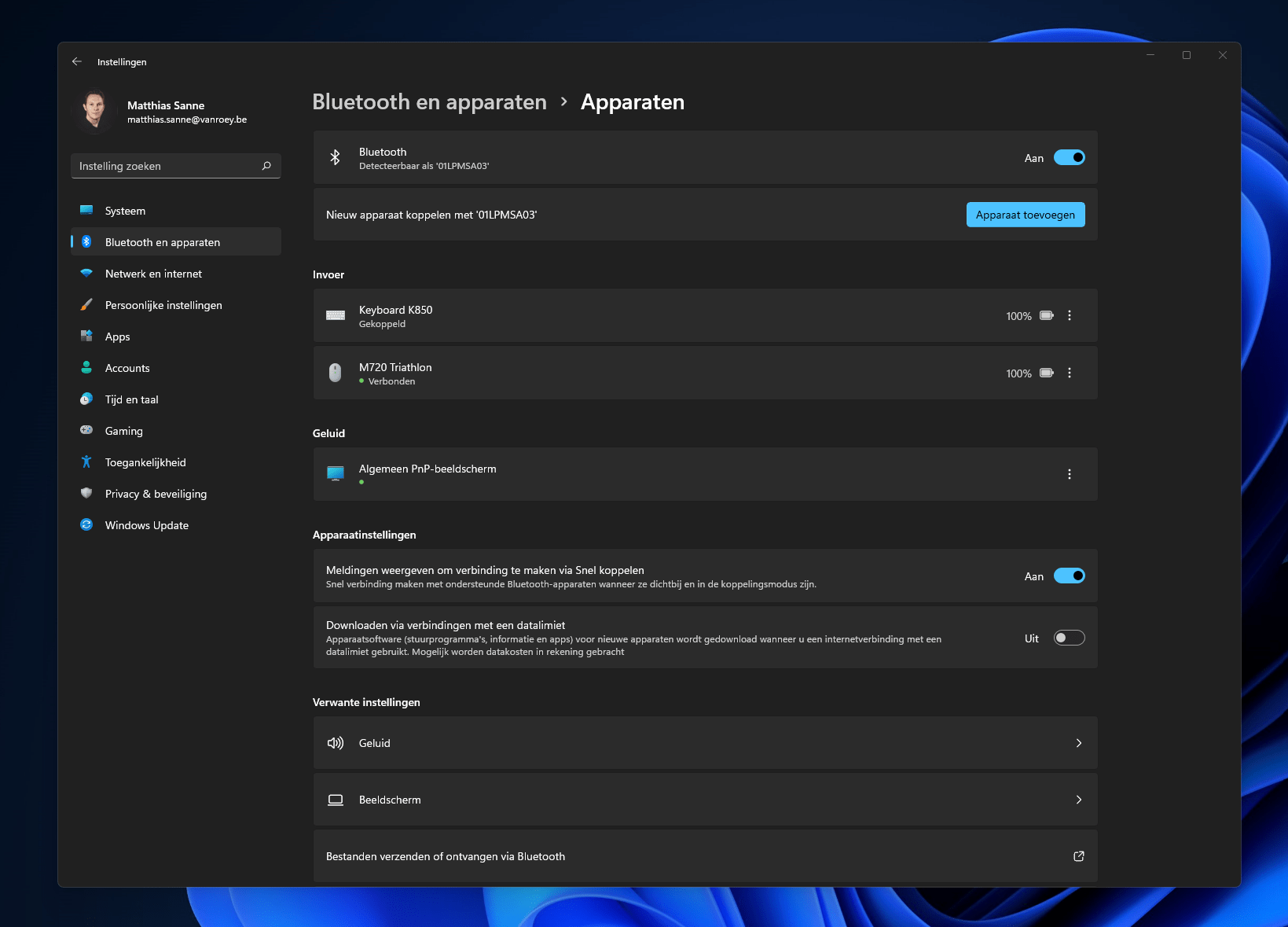
Some nice other novelties I've discovered in the meantime:
- Controlling the volume of your headset, your laptop or external sound has become easier.
- In System -> On/Off & Battery you can easily see how your battery is being used and which applications are the possible culprits.
- Casting your screen has also become more accessible in the toggles menu
- When using your microphone a small microphone icon will appear next to your clock. When you right-click on it, you can easily assign microphone permissions per app.
This also applies to your webcam and GPS signal, among other things. You can find this in Settings > Privacy & Security > app permissions.
Our favorite configuration windows like 'device manager', 'services', 'task manager', 'computer manager', 'process Monitor' etc... still remain a blast to the past. "If it ain't broke, don't fix it" they must have thought at Microsoft, but most power users will not experience that directly as a problem.
Faster and more efficient(?)
Although I did not do a clean install, I already experience that Windows 11 performs just a bit better. My laptop starts up faster, logging on is smoother and in general the system performs at least as well as before, if not slightly better... I have to add here that I haven't done any before and after benchmarks, and both are pretty solid systems with allocated Nvidia GPUs.
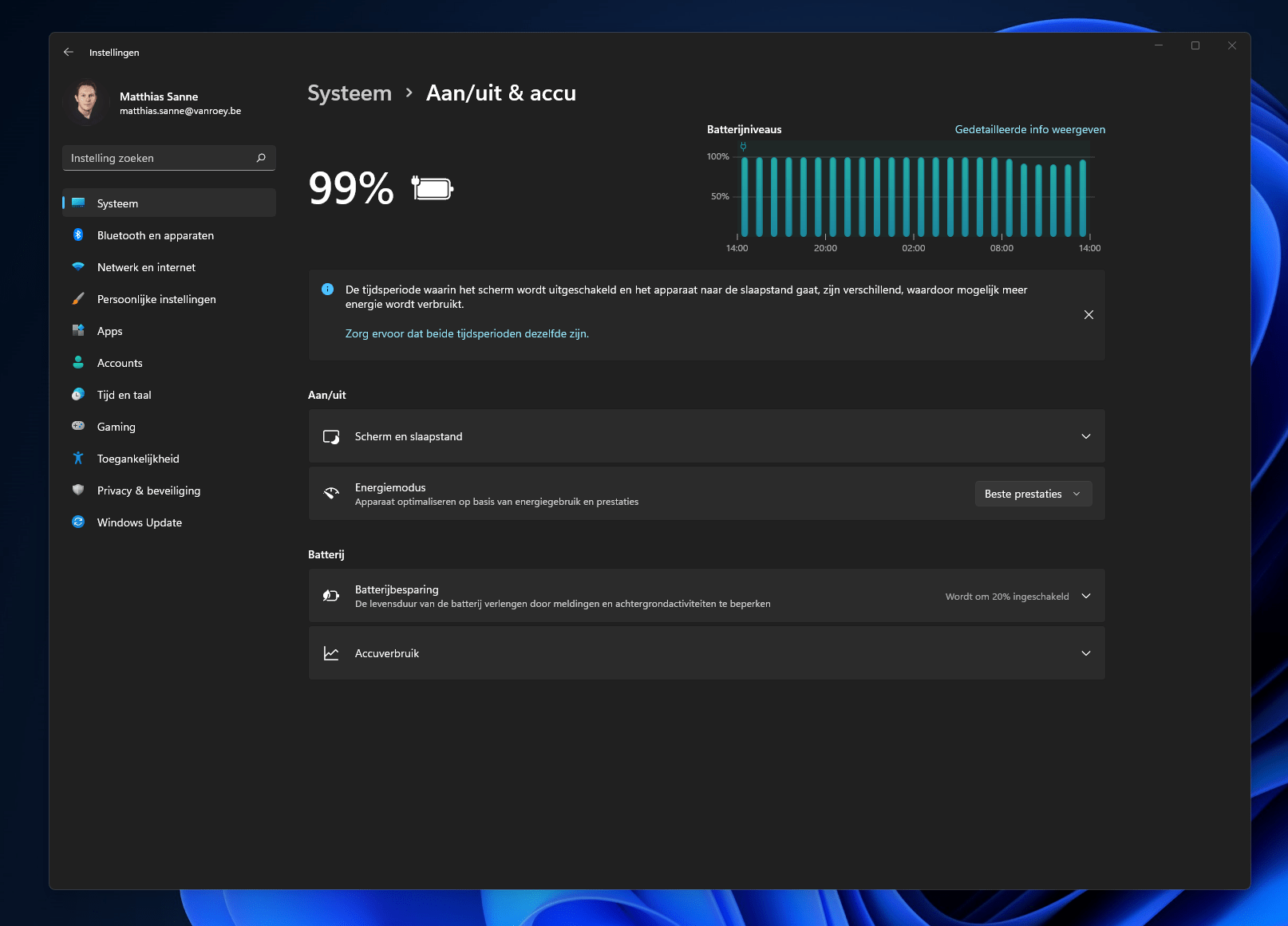
Menus: less is more
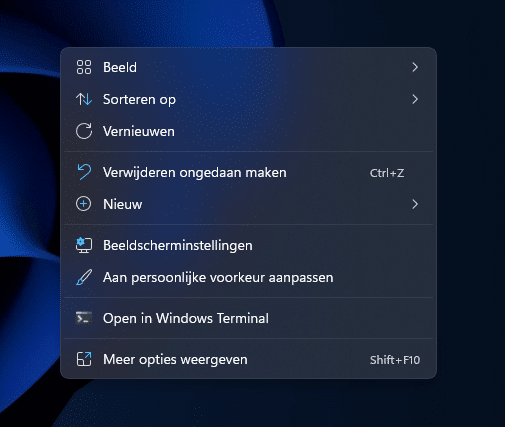
It's little things like this that can make the operating system seem a little less overwhelming for less tech-savvy people. Still, I would have liked to eventually be able to decide for myself what I consider important enough to show at all times.
Tablet mode and widgets
Touch remains a spearhead for Microsoft. The entire Surface line is focused on that. The separate tablet mode has been removed from Windows 11, however. The OS is considered mature and user-friendly enough for touch users. A lot has been changed over the years to make it easy to use with a mouse as well as with your fingers. Some new gestures have been added to make window management a bit easier with just your fingers, you can easily drag them to the side or a corner to lock them there. Also, by sliding 3 fingers down you can hide your apps, and up you can access the task-view and desktop-switcher, just like on your trackpad.
When you 'swipe' from the right side of the screen to the left, your notifications open, and when you swipe from the left side of the screen to the right, the new 'widgets' panel pops up. Here you can see useful things like your calendar, the weather forecast, news, some stock quotes, you can create tasks... I'm still in the middle of whether I'll use this feature much, but I can see the potential. I hope that developers will work on it and build useful things... so that I can use it for example.
- can collect social notifications such as those from Linked-In
- Can read and reply to SMS and whatsapp messages
- Reading RSS feeds
- Display KPIs from Analytics or other status monitors
- homemade Power Apps in can place
- can easily participate in ongoing Teams-meetings
- …
It could save a lot of unnecessary apps and clicking.
[Update: January 2025] The upgrade is quietly becoming mandatory
Windows 10 is still a rock-solid operating system, but in the meantime, there are few reasons not to switch to Windows 11, especially now that the 'end-of-life' deadline of Windows 10 is approaching, it is time to take the necessary steps to switch everyone over in time.
At least you still have time to think about it until 14 October 2025, when support for Windows 10 will end. If you're still in doubt, you can always have a go with the latest clients come and experiment in our Inspiration Centre!
share this post: