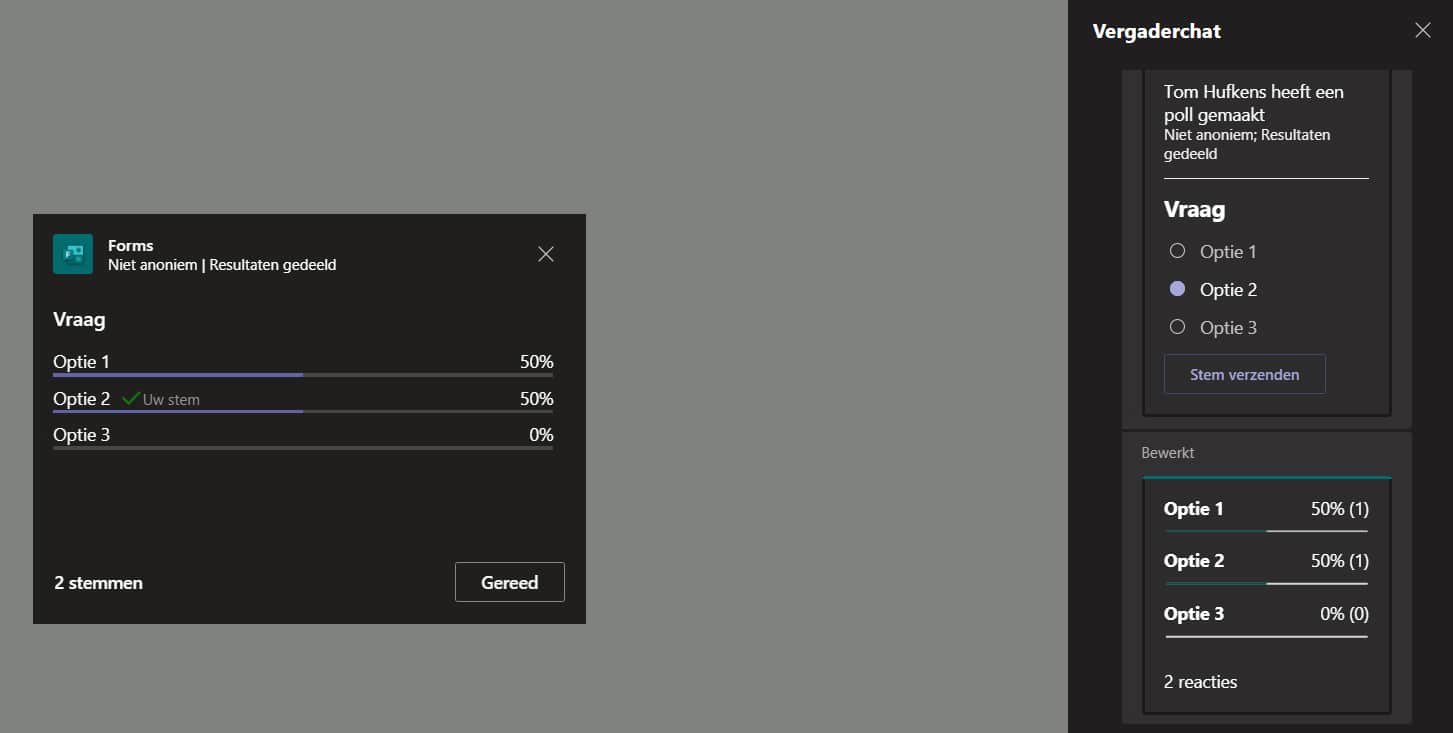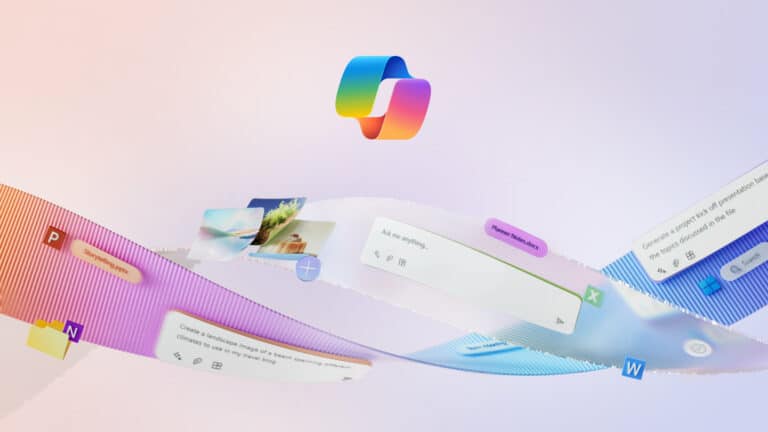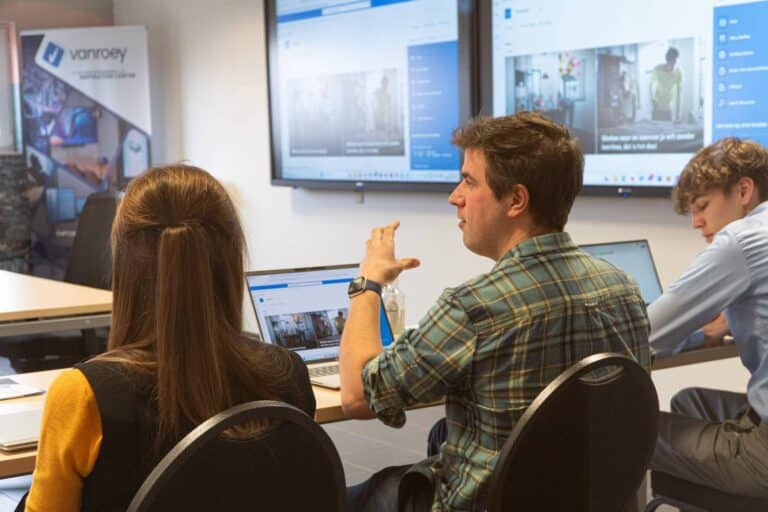Conseil 1 : options de réunion
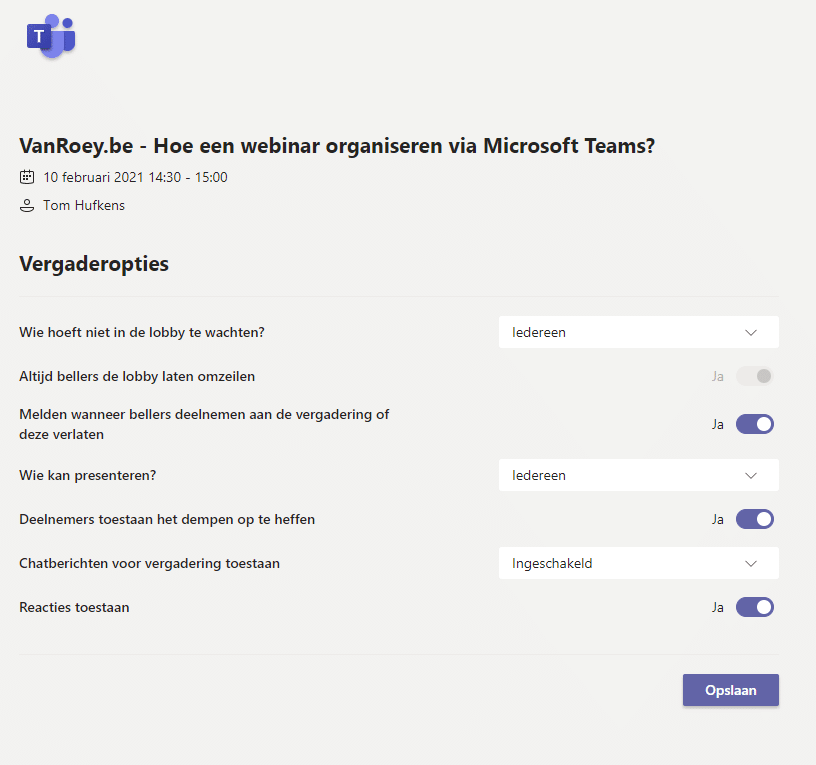
- Décider qui doit ou ne doit pas attendre dans un hall d'entrée
- Qui a le droit de présenter ?
- Les participants peuvent-ils utiliser leur micro ?
- Les participants sont-ils autorisés à envoyer des messages instantanés ?
- …
Conseil 2 : Définissez un arrière-plan
Dans les circonstances actuelles, il n'est pas anormal, en tant que présentateur, de donner une session depuis sa chambre ou son salon. Mais les participants doivent-ils voir cela ? Personnellement, je trouve plus professionnel d'avoir une effet de fond set. De préférence en accord avec le style maison de votre entreprise.
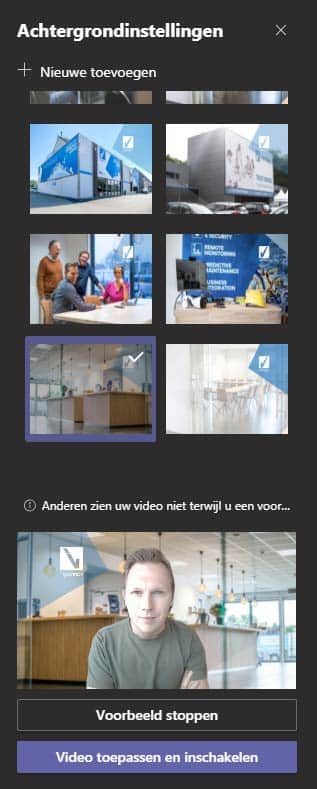
Conseil 3 : partagez votre écran avec le son (à temps)
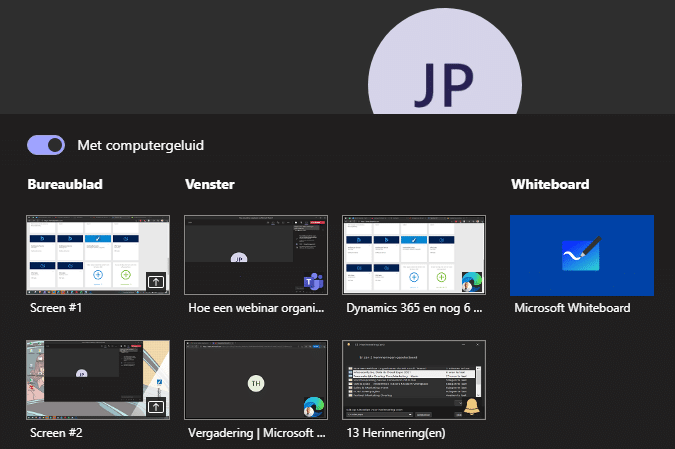
Saviez-vous que vous pouvez également partager le son de votre ordinateur ? Pratique si vous voulez partager une vidéo avec du son.
Conseil n° 4 : suscitez l'interaction
Comme il n'y a pas d'événements physiques possibles, chacun tire la carte des sessions en ligne. Personnellement, j'aime le fait qu'il y ait une certaine interaction et des variations pendant un webinaire. Au sein de Microsoft Teams, vous avez quelques possibilités pour le faire :
Ensemble de la mode
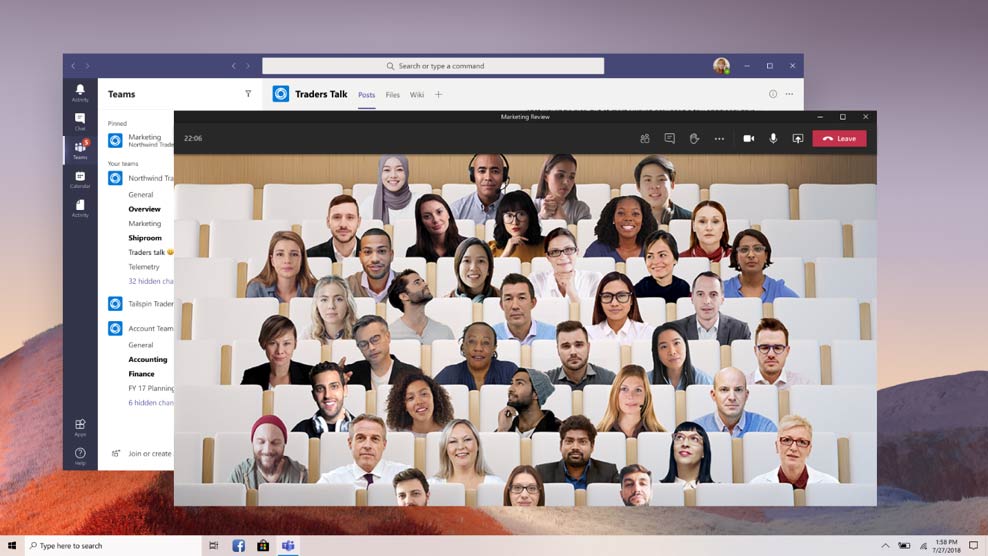
Salles de réunion
Depuis quelques semaines, vous pouvez travailler en équipe avec Salles de réunion ("Salles de réunion séparées"). Une fonction pratique pour diviser une réunion en groupes plus petits. Il a la même fonctionnalité qu'un appel Teams ordinaire. Malheureusement, cette fonction n'est actuellement disponible que pour la personne qui a envoyé l'invitation à l'équipe. Vous voulez en savoir plus sur cette fonctionnalité ? Alors n'oubliez pas de lire le blog dont nous avons parlé récemment.
atelier :
Rejoignez notre atelier SharePoint Online le 22 avril et découvrez comment Microsoft vous aide à rationaliser votre communication interne et votre documentation.
Lancer un sondage
Présent dans Teams depuis un certain temps, mais pas encore connu : la création de sondages dans Microsoft Teams. Derrière eux, un formulaire sera créé dans Forms, pour demander la contribution de votre public numérique. Bon à savoir : seuls les administrateurs et les présentateurs peuvent créer des sondages dans Teams :
Conseil n° 5 : voyez qui était présent (et qui ne l'était pas)
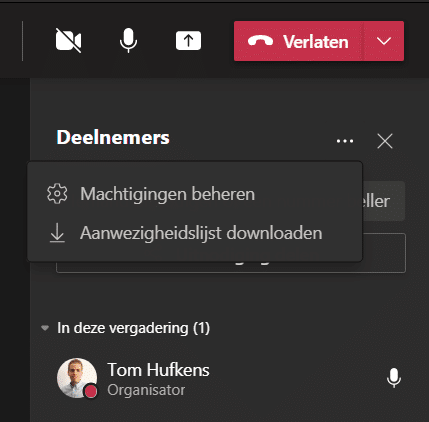
Souvent, il peut être intéressant de savoir qui a participé à l'appel à la fin. Surtout avec un grand groupe, cela peut être un défi de garder la trace de tout cela. En tant qu'administrateur, vous pouvez également exporter les données de vos équipes. Vous pouvez le faire via : Participants > Options (3 points) > Télécharger la liste de présence :
PS : "Gérer les autorisations" donne les mêmes options que notre premier conseil.
Enfin, qu'en est-il des événements en direct des équipes ?
Qu'en est-il Événements en direct des équipesl'autre application Microsoft pour l'organisation de webinaires ? Quand est-ce que je l'utilise ? À mon avis, l'interaction est le facteur distinctif.
Vous souhaitez une réunion dans laquelle les participants peuvent utiliser à la fois une webcam et un microphone ? Ensuite, vous voudrez choisir Microsoft Teams. Organisez-vous un grand événement en ligne (par exemple 150 participants) pour lequel il est important que les questions puissent être modérées ? Dans ce cas, choisissez "Teams Live Event". Vous voulez connaître la différence exacte ? Alors assurez-vous de lire le blog dont la collègue Cindy a parlé.
Bonne chance pour votre prochain événement en ligne !
partager cet article :