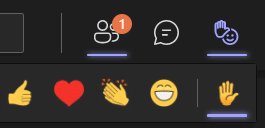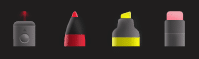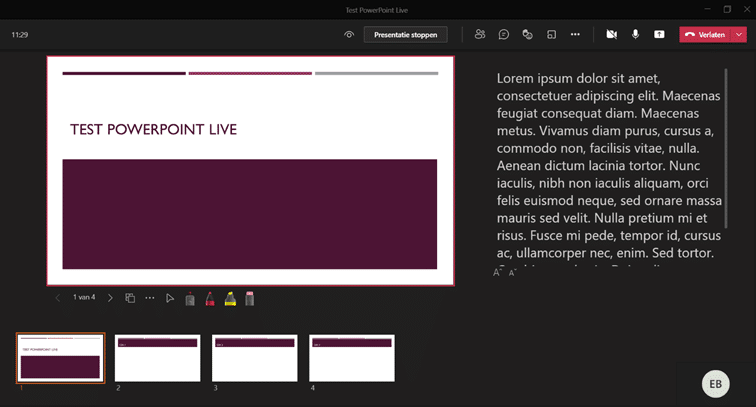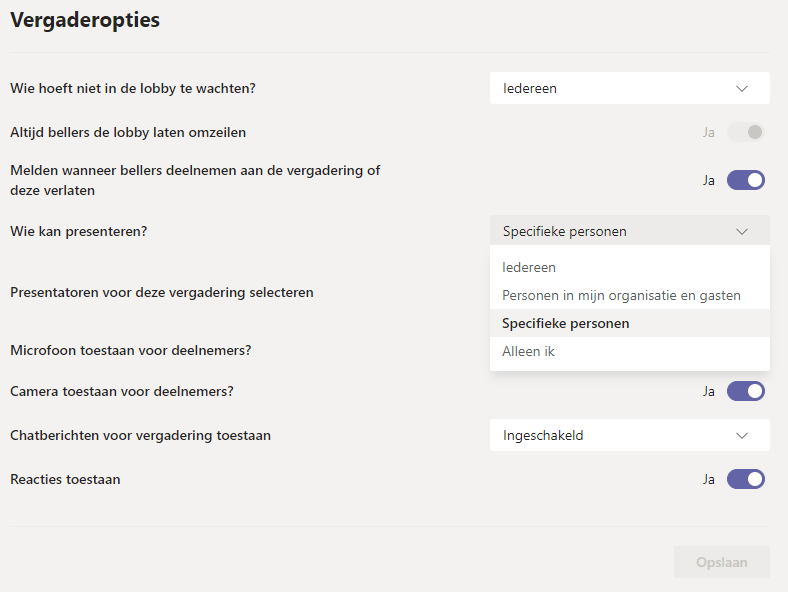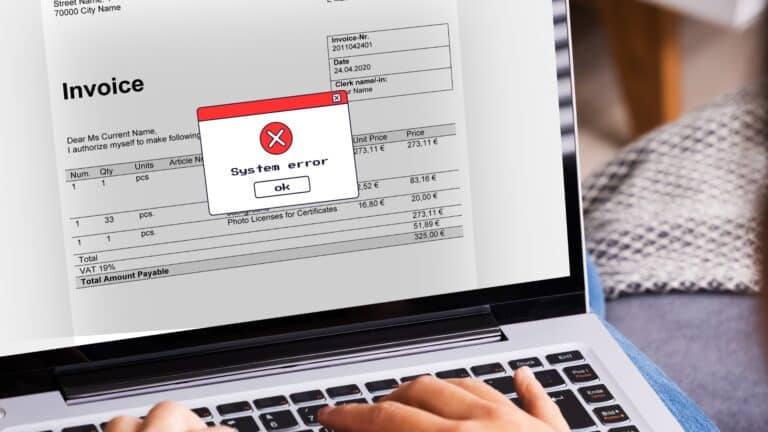1. Lancer rapidement une présentation
Avec PowerPoint Live, vous n'avez plus besoin de partager votre écran pendant votre présentation. Lorsque vos diapositives sont créées dans PowerPoint, vous pouvez facilement ouvrir ce PowerPoint dans une réunion Teams.
Pour ce faire, suivez les étapes suivantes :
- Cliquez sur "Partager le contenu

- Cliquez sur "PowerPoint Live" en bas du menu. Vous pouvez alors ouvrir la présentation souhaitée ou la rechercher sur votre ordinateur.
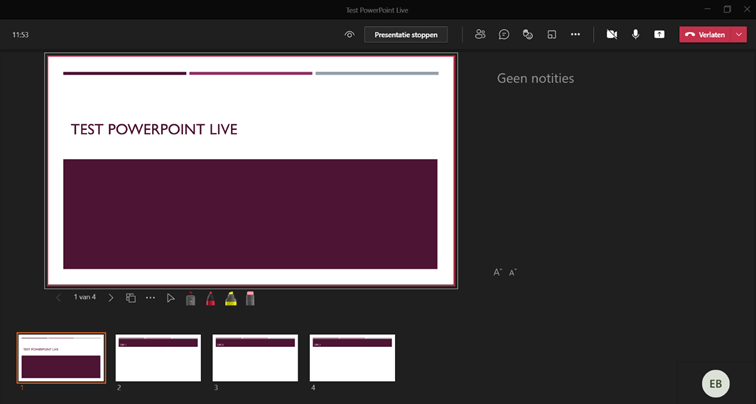
La diapositive affichée en grand format est celle que les participants à votre présentation verront. Grâce aux flèches situées sous cette diapositive, vous contrôlez l'ordre de votre présentation.
Si vous souhaitez éviter que d'autres participants puissent déjà voir votre présentation, cliquez sur l'"œil" en haut, au milieu de l'écran :
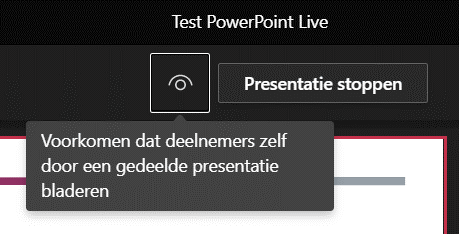
2. Regarder vers les prochaines diapositives
En tant que présentateur, vous voyez un aperçu des diapositives suivantes au bas de la diapositive que vous présentez. Ainsi, vous pouvez toujours préparer facilement la suite de votre présentation ou passer à une autre diapositive si nécessaire.
3. Interagir avec votre public
Pendant la présentation, vous avez également la possibilité de voir en permanence les différents participants à votre réunion. Vous pouvez ainsi réagir aux réactions et au langage corporel de votre public cible. Vous pouvez également ouvrir le chat dans votre réunion simultanément. Ainsi, vos participants peuvent toujours poser des questions en cas de besoin.
De plus, il est également possible pour vos participants d'utiliser des emojis, comme lever la main, applaudir ou lever le pouce.
4. Prise de notes facile
Au bas de la diapositive que vous présentez, vous trouverez des options pour prendre des notes pendant votre présentation. Vous pouvez utiliser un pointeur laser, un stylo rouge, un surligneur jaune et une gomme. De cette manière, votre public peut facilement suivre la présentation.
5. Les notes comme outil
PowerPoint Live vous permet d'utiliser facilement vos notes comme aide-mémoire, sans que vos participants ne les voient. Les notes sont affichées à droite de votre présentation.
6. Amener d'autres participants à se présenter
Vous n'êtes pas le seul présentateur ? Dans ce cas, PowerPoint Live vous permet de désigner facilement d'autres présentateurs, qui peuvent alors prendre le contrôle de votre présentation. L'autre présentateur peut prendre le contrôle en cliquant sur "Prendre le contrôle" en haut de l'écran. En tant que présentateur, vous ne voyez pas ce bouton lorsque vous vous présentez vous-même.
Remarque : pour éviter que chaque participant ne se contente de gérer votre présentation, vous pouvez spécifier dans les "Options de la réunion" les personnes auxquelles vous donnez accès à la présentation.
Comment procéder ?
- Cliquez sur les 3 points en haut de votre écran
- Choisissez "Options de réunion
- Aller à "Qui peut présenter ?
Vous obtenez alors les options suivantes :
- Juste moi : vous êtes alors le seul présentateur. Les autres participants ne peuvent pas reprendre la présentation et ne voient pas le bouton "Get Management".
- Tout le monde : chaque participant aura alors la possibilité de reprendre la présentation à tout moment.
- Personnes spécifiques : si vous souhaitez désigner des personnes spécifiques comme présentateurs, il peut être utile de le faire à l'avance, lorsque vous planifiez la réunion via l'agenda Teams. Les participants que vous choisissez comme présentateurs pourront alors prendre le contrôle de votre PowerPoint pendant la présentation PowerPoint Live.
En bref, PowerPoint Live offre de nombreuses possibilités pour rendre les présentations en ligne plus intéressantes.
Vous avez encore une question ? N'hésitez pas à nous contacter, nous nous ferons un plaisir de vous aider.
Bonne chance d'avance !
partager cet article :